No Remote, No Problem: Easy Steps to Wi-Fi Setup on Apple TV - TCL Roku TV Remote
No Remote, No Problem: Easy Steps to Wi-Fi Setup on Apple TV - TCL Roku TV Remote

Sitting down to watch your favorite show or a new movie on one of the many apps available through the Apple TV center is the purest form of contentment.
However, when you realize that you don’t have the Apple TV remote on hand, that feeling can quickly fade away. Don’t worry. It probably just got stuck between the couch cushions or was accidentally left in another room.
After all, in order to navigate and enter the Wi-Fi credentials, the remote is required. Fortunately, Apple has considered this possibility in their design, so there are numerous solutions to the lack of a remote. If you don’t have the Apple TV remote, follow these steps to connect it to Wi-Fi.
However, since you need the remote to connect your Apple TV to Wi-Fi, you may feel helpless if you have misplaced it.
Connect Apple TV without a remote to Wi-Fi
Use an Ethernet wire to link your Apple TV to your router. Open the Apple TV Remote app on your Apple device. Then select Learn Remote under Remotes & Devices in Settings.
Now pair it by following the on-screen instructions with any infrared remote. To connect to the Wi-Fi, use your recently connected remote!
| Use the Apple TV Remote app, a spare IR remote, and an Ethernet wire. | There are a few things you need to have access to in order to use this method. These include an iPhone, iPad, or iPod touch with an infrared remote and a way to access the router. |
| Use a Bluetooth keyboard. | If you have a Mac or MacBook with a Bluetooth keyboard, you can use them as an Apple TV remote. The only difference is that after we get our Apple TV Remote app to function, we won’t go to Learn Remote on the Apple TV. |
| Consider a Smart TV remote. | Find the remote if the TV you’re using Apple TV with is a smart TV. Once you’ve found it, launch Apple TV on your smart TV and try using the remote control. I found that Apple TV frequently recognizes the direction arrows on smart TV remote controls. |
| Rename your iPhone, iPad, or iPod touch and join a hotspot | Renaming your Apple device is simple. Your Apple TV should connect to the hotspot on your phone automatically as it “recognizes” the network. From this point forward, your phone’s hotspot will be known as your home Wi-Fi network when you turn it on. |
| New Wi-Fi network SSID and password changes | You can trick your Apple TV into connecting via hotspot and renaming your Apple device to match the name of your Wi-Fi network. To do this, you must make some adjustments directly to the new router you are attempting to connect to. If you don’t have administrator access to the router, this solution won’t work. |
| Replace the Apple TV remote that you lost or broke. | Simply get a new one from Amazon and have it sent to your home the very next day. These remotes might be quite expensive, but they’re worth it in the long run. |
Use a spare IR remote, an Ethernet cable, and the Apple TV Remote app.
Although it has been demonstrated that this approach always works, there are a few things you must have access to in order to use it:
- Ethernet cable
- Apple TV Remote app running on an iPhone, iPad, or iPod touch
- Any type of infrared remote (standard TV remote, DVD player remote, etc.)
- A way to access the Wi-Fi router
This will not function if any of these things are missing. In that case, proceed to the next solution below.
Start by attaching your ethernet cable’s one end to the back of your Apple TV and the other end to your Wi-Fi router if you have all four of these components.

Once these connections are established, switch on your TV and check to see that your Apple TV has loaded. (If Apple TV isn’t displayed, select HDMI using the TV input/source button.)
Now, open the Control Center on your iPhone, iPad, or iPod touch.
- Swipe down from the upper-right corner of the screen on an iPad running the most recent version of iPad OS or an iPhone X or later.
- Swipe up from the bottom edge of the screen on an iPhone 8 or earlier device running iOS 11 or earlier.
Upon opening the Control Center:
- In the Apple TV Remote app, tap.
- Pick your Apple TV from the list by tapping it.
- Enter a four-digit passcode into your iPhone, iPad, or iPod touch when prompted.
Go to Settings > Control Center and hit Add (+) next to Apple TV Remote If you do not see Apple TV Remote
Go to Settings > Remotes and Devices > Learn Remote on your Apple TV by using the Apple TV Remote app.
Now, use the extra IR remote you discovered lying around to operate the device as directed on the screen. The IR remote’s signal can now be recognized by Apple TV, which will
The Apple TV can now be disconnected from the Ethernet and connected to Wi-Fi using the newly attached remote!
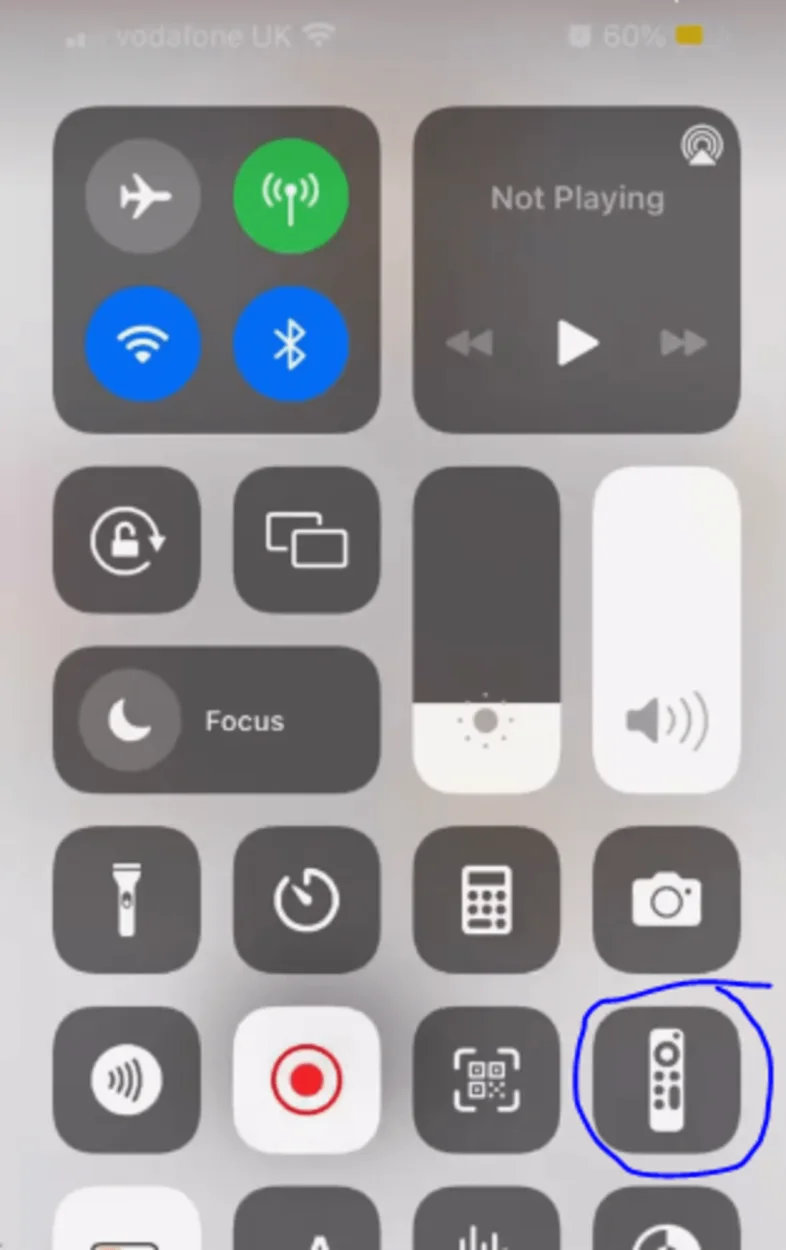
As an alternative to an IR remote, use a Bluetooth keyboard.
If an extra infrared remote is the only item on the list above you still need, perhaps you will have a Bluetooth keyboard hanging around. If so, we can still accomplish this.
Please take note that you can use your laptop as a Bluetooth keyboard even if you don’t have one with you! Try Typeeto.
If you own a Mac or MacBook, you can operate your Apple TV with your laptop keyboard thanks to some free software. If you don’t have a Mac or a MacBook, you can search for “Bluetooth keyboard for laptop” and find a number of possibilities.
The only difference is that after we get our Apple TV Remote app to function, we won’t go to Learn Remote on the Apple TV; instead, we’ll go toBluetooth and connect the keyboard.
This is how:
- Start pairing with your Bluetooth keyboard.
- Go to Settings > Remotes and Devices > Bluetooth on your Apple TV. The Apple TV will begin looking for a keyboard.
- Once it does, select your Bluetooth keyboard.
- Enter a four-digit code if prompted. Your keyboard should now be shown in My Devices on your Apple TV.
To continue establishing a Wi-Fi connection with your Apple TV, use your keyboard!
Consider a Smart TV remote.
Always try this next approach right away if you can’t proceed with the previous steps because you’re missing one of the necessary materials.
Though it might not be successful, trying it is definitely worthwhile, given how quick and simple it is.
Find the remote if the TV you’re using Apple TV with is a smart TV. Once you’ve found it, launch Apple TV on your smart TV and try using the remote control without any modifications!
I found that Apple TV frequently recognizes the direction arrows on smart TV remote controls automatically, allowing you to navigate to the network settings and add the Wi-Fi network there.
Once my iPhone had established a connection to the same network, I was able to use the Apple TV Remote app right away.
Great job if this worked for you! If not, continue reading because I have a few more ideas for you.
Rename your iPhone, iPad, or iPod touch and join a hotspot
Try renaming your iPhone, iPad, or iPod touch to exactly match the name of your home Wi-Fi network as another incredibly simple alternative!
Your Apple TV should connect to the hotspot on your phone automatically as a result since it “recognizes” the network.
Renaming your Apple device is simple:
- Head to Settings.
- At the very top, choose About.
- Select Name.
- Hit Done after giving your iPhone the same name as your home Wi-Fi network.
(From this point forward, your phone’s hotspot will be known as your home Wi-Fi network when you turn it on.)
Using the Apple TV Remote app, you can access your Apple TV after it has been successfully connected by going to Settings > Remotes & Devices > Learn Remote.
Following the on-screen directions, use the extra hotel TV remote or any other remote you may have. Through this procedure, Apple TV is able to recognize and sync with the IR remote’s signal.
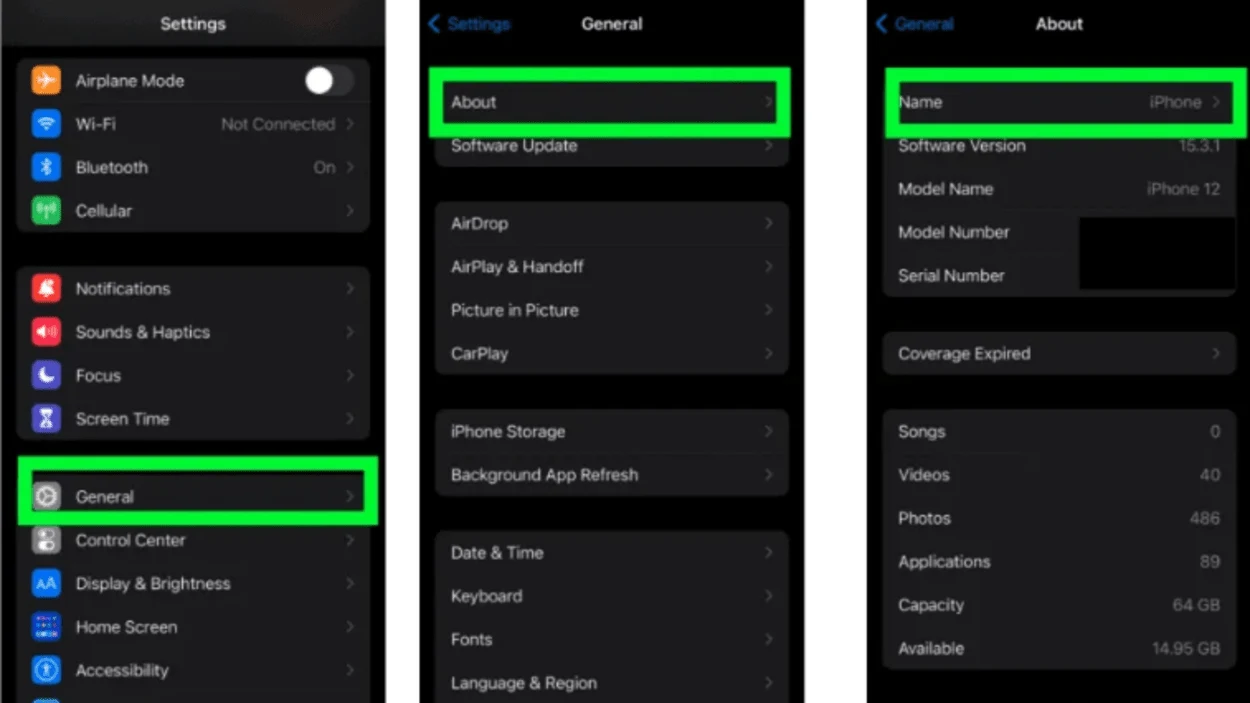
New Wi-Fi network SSID and password changes
The idea behind this workaround is quite similar to tricking your Apple TV into connecting via a hotspot and renaming your Apple device to match the name of your household Wi-Fi network.
With this exception, you will be making some adjustments directly to the new router you are attempting to connect to.
You must specifically update the SSID and password of the new router to match your home network’s SSID and password perfectly. (SSID simply refers to the name of a Wi-Fi network in technical terms.)
Note: It goes without saying that if you don’t have administrator access to the new Wi-Fi network you’re attempting to connect to, this solution won’t work. To make these adjustments, you’ll need administrator access to the router.
Okay, go to the new Wi-Fi router settings to get started. Although each router differs slightly from the others, by following these steps, you may access practically all router settings.
Look for terms like SSID or Wireless Network Name once you’ve accessed the router’s settings. The network name and password should be changed to exactly match your home Wi-Fi.
Finally, make that your modifications to the SSID and password work. You can verify your laptop’s or smartphone’s Wi-Fi connection to do this. This is how:
iOS SSID
- Choose “Settings.”
- Choose “Wi-Fi.”
- Look for the network name that has a checkmark in the list of networks. This is the SSID for your network.
Mac OS SSID
- In the menu bar, click the Wi-Fi button.
- Look for the network name that has a checkmark in the list of networks. This is the SSID for your network.
SSID for Windows
- Toggle the wireless signal symbol to the left (bottom right corner of the desktop).
- Look for the network shown next to “Connected” in the list of networks. This is the SSID for your network.
SSID for Android
- Choose “Settings” from the Apps menu.
- Choose “Wi-Fi.”
- Look for the network shown next to “Connected” in the list of networks. This is the SSID for your network.
- Using the Apple TV Remote app, you can access your Apple TV after it has been successfully connected by going to Settings > Remotes & Devices > Learn Remote.
- Following the on-screen directions, use the extra hotel TV remote or any other remote you may have. Through this procedure, Apple TV is able to recognize and sync with the IR remote’s signal.
Replace the Apple TV remote that you lost or broke.

Simply get a new Apple TV remote if you really want to put this problem to rest.
These remotes might be quite expensive, but if you utilize Amazon, you can have one sent to your home the very next day.
Here’s a link to an Apple TV replacement remote on Amazon if you’re interested.
But hey, I’m not judging; perhaps it’s late, and you simply must watch the most recent Friends episode right away, and putting something temporary together is all that matters.
However, do your future self a favor and get the new remote as well. Later on, you’ll thank me.
FAQs:
Q: Without a remote, how can I connect an Apple TV app to a TV?
Ans: Wait for the prompts to show on your iOS smartphone and Apple TV after touching them together. On your iOS device, enter your Apple ID and password. Select whether you want Apple TV to send data to Apple and if you want it to remember your Apple ID password.
Q: If I don’t have the remote, how can I use Apple TV?
Ans: Utilize the Remote app.
If everything is linked to the same Wi-Fi network, you can operate your Apple TV using the free Remote app on your iPhone, iPad, or iPod Touch. To associate the app with your Apple TV after installation, tap the Add Apple TV button.
Q: Why is my phone unable to connect to the Apple TV remote?
Ans: Having trouble with the Apple TV remote
Go to Wi-Fi settings in Settings on your iOS or iPadOS device. Navigate to Settings > Network on your Apple TV. Ensure that the most recent versions of iOS and iPadOS are installed on your iPhone, iPad, and Apple TV, respectively, as well as tvOS on your Apple TV.
Conclusion:
- To set up Wi-Fi on Apple TV without a remote, use a spare IR remote, an Ethernet cable, and the Apple TV Remote app. This will not function if any of these things are missing. In that case, proceed to the next solution below. Go to Settings > Remotes and Devices >.
- Apple TV recognizes the direction arrows on smart TV remote controls. This allows you to navigate to the network settings and add the Wi-Fi network.
- Your Apple TV should connect to the hotspot on your phone automatically as a result since it “recognizes” the network.
- By accessing the router’s settings, you can access practically all router settings. The network name and password should be changed to match your home Wi-Fi. You can verify your laptop’s or smartphone’s connection to do this.
- Choose “Settings” from the Apps menu. Using the Apple TV Remote app, you can access your Apple TV after it has been successfully connected. Through this procedure, Apple TV is able to recognize and sync with the IR remote’s signal. Amazon will send you a replacement for an Apple TV remote if you lose or break one.
https://automatelife.net/
Comments
Post a Comment