How to Mirror Your Device to TCL TV: Quick and Simple Steps - TCL Roku TV Remote
How to Mirror Your Device to TCL TV: Quick and Simple Steps - TCL Roku TV Remote

It’s now simpler and even more convenient to wirelessly display information from your mobile device to the screen.
Now, for what purpose would you desire to take such action? Perhaps you wish to show a film or an image to your audience during a meeting or somewhere else by using your TV.
You may effortlessly screen mirror your phone’s display to a TCL smart TV if you also have a WiFi network, your phone, and the TV.
This article contains instructions on screen mirroring to a TCL Smart TV.
Is Screen Mirroring Available on TCL TV?
One of the most well-liked brands of televisions on the market is TCL. Screen mirroring is supported by both TCL and TCL Roku smart TVs.
Moreover, some TCL Android TVs come pre-installed with Chromecast, which facilitates TCL screen mirroring.
Simply verify whether or not your home TV is compatible with this feature.
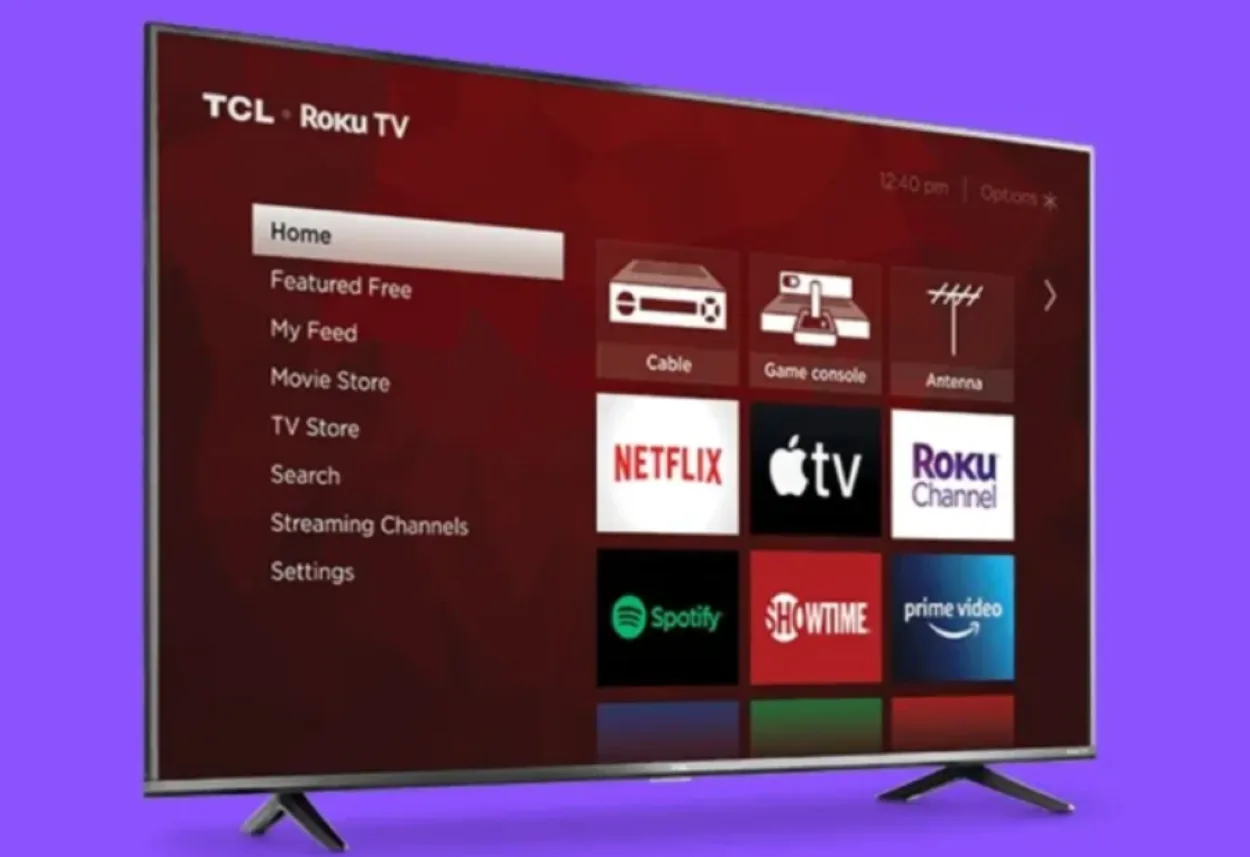
Screen Mirroring iPhone And Android Phones to TCL Roku TV
How to Screen Mirror to an Android TCL Roku Smart TV?
- Your TCL Roku TV should be turned on and connected to your WiFi network.
- Now join the same WiFi network with your Android or iOS device.
- You don’t need to change any settings since your TCL Roku TV already supports Apple AirPlay.
- Search for Wireless Display, Screen Mirror, Smart View, or Wireless Projection in the Settings app on your Android device. You can also choose Cast from the fast settings.
- Your Android handset will start looking for wireless displays once you tap on it.
- Tap on your TCL Roku device when you locate it on the list.
- Screen mirroring will be immediately possible for the TCL Roku TV.
Limitations
Screen mirroring only displays the phone’s screen and audio on the TV. You cannot use the TV’s remote control to navigate the phone’s apps.
How to Screen Mirror an iPhone to a TCL Roku Smart TV?
- Ensure that the WiFi networks for your iPhone and TV are the same.
- Swipe down from your iOS device’s top right corner if you have one.
- The Control Center is going to stock up.
- The screen mirroring tile must be tapped.
- The iOS device will start scanning the network for AirPlay-capable wireless displays.
- Tap the Roku TV once the iOS device has located it.
- You will be prompted to enter a code that’s shown to you on your TV.
- You may now screen mirror your iOS device to the TCL Roku TV after entering the code.
Alternatives
TCL Roku TVs also support casting from compatible apps on your phone to the TV. This allows you to use your phone as a remote control for the TV and stream content directly from the app.
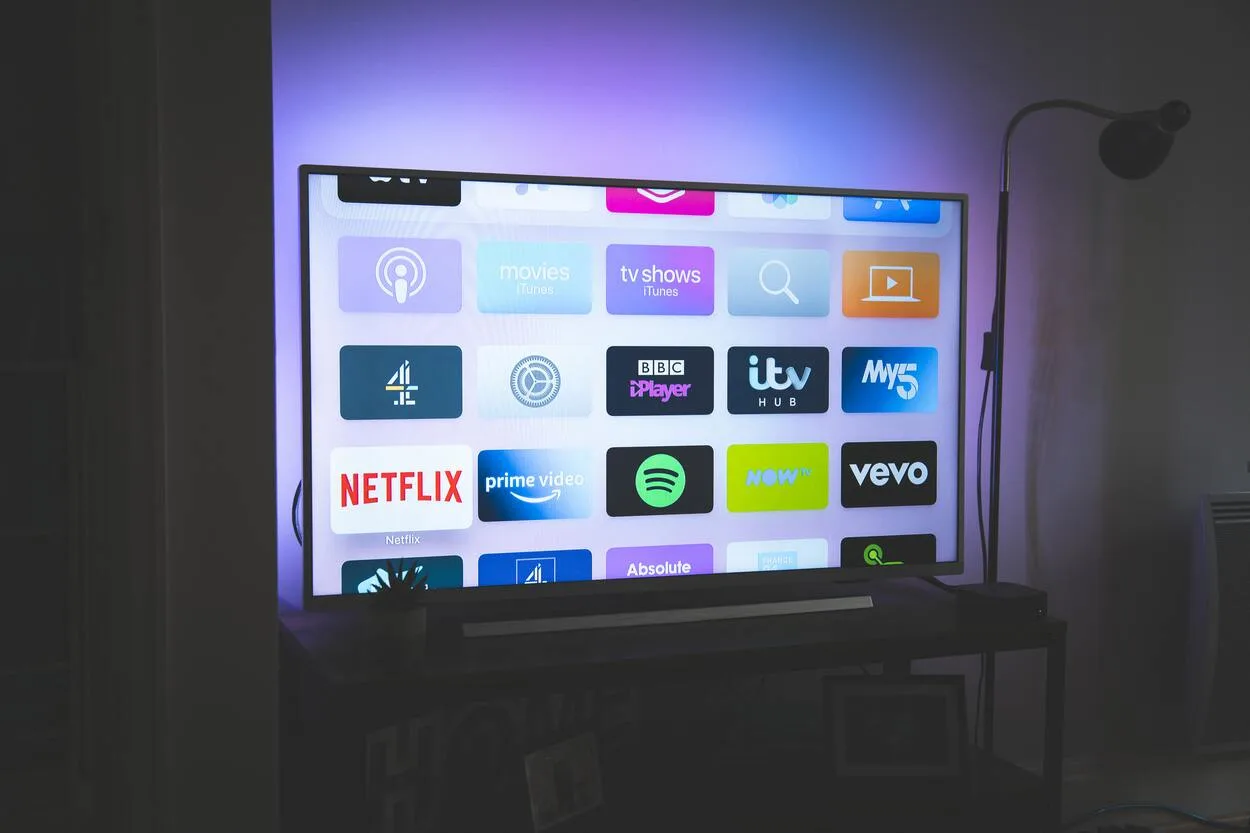
How to Mirror PC to TCL Roku TV?
| Step 1 | Use the remote to navigate the settings on your TCL Roku TV. |
| Step 2 | The screen mirroring setting should then be changed to “always allow” in the system settings so that your PC can be effectively mirrored. |
| Step 3 | Your computer’s system tray should display extra icons, such as those for Bluetooth, network settings, and airplane mode when you click the notification icon there. |
| Step 4 | The list of compatible devices should include your Roku TV when you select the connect or screen mirroring icon. Look for a “expand” option to show the other icons if this symbol is missing. |
| Step 5 | After connecting, your TCL Roku TV will now display your PC’s screen. |
You might be relieved to learn that you can mirror your Laptop to a TCL Roku TV if you previously believed it to be impossible. If you follow these easy instructions, you should be able to complete this activity on your Windows computer.
Although it’s feasible to screen mirror your PC to your Roku TV, you should be aware that it might not be possible if your PC runs an operating system lower than Windows 8.
For screen mirroring to work properly, it’s crucial to check the compatibility settings. The steps below can be used to mirror the screen from Windows to a Roku device.
- Navigate your TCL Roku TV’s settings using the remote.
- Then, go to the system settings, find the screen mirroring setting, and change it to “always allow” so that your PC may be effectively mirrored.
- Clicking the notification icon in the system tray on your computer should reveal additional icons, such as those for Bluetooth, network settings, and airplane mode.
- When you click the connection or screen mirroring icon, your Roku TV should show up on the list of compatible devices. If this icon isn’t present, check for a “expand” option to reveal the additional icons.
- Your TCL Roku TV will now show the screen of your PC following the connection.
It’s important to note that not all PCs or laptops support screen mirroring and some may require additional hardware or software to use this feature. Additionally, the performance of screen mirroring may vary depending on the quality of your Wi-Fi network and the specs of your PC.

Exploring Advanced Screen Mirroring Features
TCL Roku TVs and compatible mobile devices offer a variety of advanced screen mirroring features that can enhance your viewing experience, such as:
Picture-in-picture mode: This allows you to view your mobile content on a smaller portion of the screen while continuing to browse the Roku interface or use other apps.
Customizable display settings: Some devices allow you to adjust the aspect ratio, resolution, and other display settings to optimize the picture quality for your specific device.
Support for multiple devices: Some Roku TVs allow you to connect multiple devices simultaneously, making it easy to switch between different sources of content.
Using Screen Mirroring For Business or Education Purposes
Screen mirroring isn’t just for entertainment; it can also be a useful tool for business presentations, classroom lectures, and other professional purposes.
Some ways in which screen mirroring can be used in a business or education setting include:
Sharing presentations or slideshows from your phone or tablet on a larger screen.
Collaborating on group projects or brainstorming sessions by displaying your device screen for everyone to see. Sharing important information or data with a larger audience.
Understanding The Limitations Of Screen Mirroring
While screen mirroring can be a useful feature, it’s important to understand its limitations. Some potential downsides of screen mirroring include:
Reduced image quality: Depending on your device and TV, the image quality may be reduced compared to directly streaming content to your TV.
Limited app support: Not all apps support screen mirroring, so you may not be able to mirror
Some apps and content may not be compatible with screen mirroring due to DRM (digital rights management) restrictions. This means that you may not be able to mirror certain apps or content, or may experience limitations on the quality or resolution of the mirrored content.
FAQs
Are TCL TVs of a high caliber?
Overall, TCL Televisions are affordable and offer excellent picture quality and features. Although some models don’t have as many features or aren’t as well-built as more expensive options, their TVs usually represent excellent value when compared to options with comparable prices.
Can I control my TCL Roku TV with my voice?
Yes, TCL Roku TV comes with built-in voice control that allows you to use your voice to search for content, launch apps, and control playback. You can also use a compatible smart speaker, such as Amazon Alexa or Google Assistant, to control your TCL Roku TV with voice commands.
TCL TV: Is Internet required?
Yes, Internet access is required in order to use the functionality of a TCL Android TV. We suggest at least 2MB for the best streaming quality.
How energy-efficient are TCL TVs?
The extremely energy efficient, for example, TCL 5-Series outperforms the 55″ and 65″ models we looked into in terms of energy efficiency.
Conclusion:
- TCL is one of the most popular television brands on the market. TCL and TCL Roku smart Televisions both offer screen mirroring.
- Moreover, some TCL Android TVs include Chromecast pre-installed, which makes TCL screen mirroring possible.
- On a TCL Smart TV, screen mirroring is indeed possible.
- You can remotely share the screen of your device with your TCL Smart TV using screen mirroring.
- Overall, screen mirroring is a practical and simple way to display material from your mobile on a bigger screen.
- You can watch your favorite movies, play your favorite games, and watch videos on a larger screen with the help of the Screen Mirroring feature on TCL Smart TVs.
https://automatelife.net/
Comments
Post a Comment